{"searchBar":{"inputPlaceholder":"キーワードを入力して「検索」ボタンをクリック","searchBtn":"検索","error":"キーワードを入力してください。"}}{}{}拡張レシピデータをインポート / エクスポートする方法を教えて
拡張レシピデータをインポート / エクスポートの手順
1. 操作手順 - 拡張レシピデータをインポート / エクスポートしたい
表示器内の拡張レシピデータをグループごとに1CSVファイルとして外部ストレージにエクスポート(保存)できます。
また外部ストレージに保存/作成したCSV形式の拡張レシピデータをインポートすることもできます。
ファイルフォーマットについて
エクスポートしたCSVファイルの項目名は編集、削除しないでください。エラーになりインポートできません。
また拡張レシピデータをCSV形式のファイルで新規作成する場合は、下記のフォーマットに従って各項目を入力してください。
-
拡張レシピグループ1(Branch A)の設定内容
| バターロール | フランスパン | クロワッサン | |
| 小麦粉 | 300 | 500 | 400 |
| 産地 | アメリカ | フランス | カナダ |
| 砂糖 | グラニュー糖 | 上白糖 | 三温糖 |
| 冷凍 | -20 | -10 | -15 |
-
CSVファイルのフォーマット
以下の画面はMicrosoft Excelで開いた場合を例としています。

3行目以降に各レシピのデータが入ります。赤枠部分の1行が1つのレシピです。

-
文字列型のデータ(要素値)は[拡張レシピグループ一覧]タブの[拡張レシピグループの新規作成]ダイアログボックスで設定した[言語]に従い、“”(ダブルクウォーテーション)で囲まれて出力されます。
文字列型でのダブルクウォーテーションの扱いは以下を参照してください。
 文字列型のダブルクウォーテーションの扱いについて
文字列型のダブルクウォーテーションの扱いについて
文字コードについて
表示する要素値は、[拡張レシピグループ一覧]タブで表示される[拡張レシピグループの新規作成]ダイアログボックスの[言語]で設定した文字コードをもとに出力されます。
| [新規作成]ダイアログ-[言語]の設定 | 出力される文字列型データの文字コード |
| 日本語 | SHIFT_JIS |
| 欧米 | ASCII |
| 中国語(繁体字) | Big5 |
| 中国語(簡体字) | GB |
| 韓国語 | KSC |
| ロシア語(キリル) | OEM866 |
| タイ語 | OEM855/Windows1251 |
共通設定[拡張レシピグループ一覧]タブで表示される[拡張レシピグループの新規作成]ダイアログボックスの[言語]を[欧米]から[日本語](文字コー ドをASCIIからSHIFT_JIS)に切り替えた場合は、要素値を日本語で入力していたとしても[要素一覧]の[連続数]で設定した表示文字数からあ ふれた文字は表示されません。
例) [言語]:欧米 [連続数]:4 要素値:アメリカ → [言語]:日本語 [連続数]:4 要素値:アメ
要素値のデータ形式を[文字列]に設定している場合、表示される文字列はダブルクォーテーションがあるかないかで結果が異なります。
-
ダブルクォーテーションで文字列を囲っている場合、ダブルクォーテーションは文字列とは認識しません。
例:"警報"→ 警報 -
ダブルクォーテーションを文字列に反映させたい場合は、ダブルクォーテーションを2つ続けて入力してください。
例:"警""""報"→ 警""報 -
ダブルクォーテーションに囲まれていない文字列の途中でカンマやピリオド、改行コード、スペース、タブ、マイナス符号がある場合は、カンマなどがある位置までが文字列として認識されます。
例:警、報→ 警

-
以下のように設定されている場合はエラーになります。
-
文字列がダブルクォーテーションに囲まれている場合
例
改行コードが含まれている
"警報<改行コード>"
連続しないダブルクォーテーションがある
"警"報"
-
文字列がダブルクォーテーションに囲まれていない場合
例
ダブルクォーテーションが片方しか入力されていない
"警報
ダブルクォーテーションが連続で入力されている
警""報
1. 操作手順 - 拡張レシピデータをインポート / エクスポートしたい
表示器内の拡張レシピデータをインポート/エクスポートするには、
① 共通設定[拡張レシピ設定]をクリックします。
② [拡張レシピーグループ一覧]が表示されます。
[本体上でのインポート/エクスポート機能]にチェックを入れます。
[参照先]でインポート/エクスポート先の外部ストレージをあらかじめ設定しておく必要があります。
【設定の流れ】
表示器内の拡張レシピデータををCSVファイルとして外部ストレージに保存します。
-
表示器に外部ストレージを取り付けます。
-
#H_RecipeGroupIDにエクスポートしたいレシピグループIDを格納します。
-
#H_RecipeGroupNameにグループ名を格納します。
-
#H_RecipeControlCSVExportをONにします。エクスポート中は#H_RecipeProcessingのビット4がONになります。
-
共通設定[拡張レシピ設定]の[参照先]で指定した外部ストレージに[Recipe]フォルダが作成され、その中にCSVファイルが作成されます。エクス ポートが完了すると#H_RecipeProcessingのビット4がOFFになり、ビット5がONになります。
ファイル名は次のようになります。
例)#H_RecipeGroupNameが「Branch A」、#H_RecipeGroupIDが「1」の場合、ファイル名は「Branch A_1.csv」 -
#H_RecipeProcessingのビット5がONになったことを確認して、#H_RecipeControlCSVExportをOFFにします。#H_RecipeProcessingのビット5が自動的にOFFになります。
-
タイミングチャート
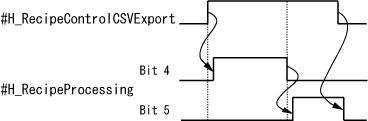
○ :ビットをON/OFFにしてください
◆ :自動でビットはON/OFFになります。
元に戻る
【設定例】
表示器の画面から操作して拡張レシピデータをSDカードにエクスポートする画面を作成します。
1) 画面にデータ表示器を置きます。 [部品(P)]→[データ表示器(D)]→[数値表示(N)]をクリックします。
2) 画面のデータ表示器をダブルクリックします。
3) [データ表示器]のダイアログボックスが開きます。 [基本設定]の[モニターアドレス]のプルダウンをクリック(①)して
#H_RecipeGroupID(②)を選択します。 入力許可にチェック(③)を入れてください。OKをクリックしてデータ表示器の設定は
終了です。
4) もう1つデータ表示器を画面に設置してください。
[部品(P)]→[データ表示器(D)]→[文字列表示(S)]をクリックします。
5) 設置したデータ表示器をダブルクリックします。
6)[データ表示器]ダイアログボックスが開きます。 [基本設定]の[モニターアドレス]のプルダウンをクリックして
#H_RecipeGroupNameを選択します。 
7) 表示設定のタブをクリックし 表示文字数を設定してください。 下の表示スタイルも設定してください。
OKをクリックしてください。 2つ目のデータ表示器の設定は終了です。
8) 次に拡張レシピをエクスポートするスイッチを設定します。
[部品(P)]→[スイッチランプ]→[ビットスイッチ]をクリックしてください。
9) [スイッチ]を画面に設置します。 スイッチをダブルクリックします。
10) [スイッチ/ランプ]のダイアログボックスが開きます。 [スイッチ機能]の[ビットアドレス]のプルダウンをクリックして
#H_RecipeControlCSVExporを選択します。 
11) ビット動作はビットモーメンタリを設定します。
12) [銘板]のタブをクリックしスイッチに銘板の文字を設定します。 OKをクリックします。
スイッチの設定は終了です。
13) 次にエクスポートの状態を表すメッセージ表示器の設定を説明します。
[部品(P)]→[メッセージ表示器(M)]をクリックします。

14) メッセージ表示器を設置し ダブルクリックしてください。
15)[メッセージ表示器]ダイアログボックスが開きます。 [動作モード](①)をワード [アドレス]のプルダウンをクリック(②)して
ダイアログボックスが開きます。 [スイッチ機能]の[ビットアドレス]のプルダウンをクリックして#H_RecipeControlCSVExporを
選択します。
16) [表示設定](①)のタブをクリックし、メッセージ数 状態選択を設定します。
状態選択はエクスポート中は#H_RecipeProcessingのビット4がONになるので状態4(②)を設定します。
[メッセージ登録](③)に表示するメッセージを登録します。(例:SDカード書き込み中と入れます。)
17) 表示カラーを設定します。[カラー設定]のタブをクリックし、文字カラープレートカラー 部リンク有/無しを設定します。
状態選択が状態4になっているかを確認してください。
18) エクスポートが完了すると#H_RecipeProcessingのビット4がOFFになり、ビット5がONになるメッセージ表示を設定します。
再度[表示設定](①)のタブをクリックし [状態選択]を状態5(②)にします。
[メッセージ登録]にメッセージを登録します。(③)(例:書き込み終了)
19) 表示カラーの設定をします。
カラー設定のタブをクリックし 文字カラープレートカラーを設定します。
OKをクリックします。 これですべての設定は終了です。
元に戻る
【操作方法】
画面を表示器に転送をおこない、接続機器に表示器を接続し、起動します。
表示器に外部ストレージ(例:SDカード)を取りつけます。
表示器を立ち上げると以下の画面が表示されます。
RecipeGroupIDの数値表示にタッチします。テンキーが以下の画面ように表示されます。
テンキーで①を入力します。(拡張レシピ一覧で登録済(RecipeGroupID 1 RecipeGroupName Branch A))
RecipeGroupID 1 が入力されると、RecipeGroupName にBranch A(登録済)が自動表示されます。
次に表示器のSDカードに拡張レシピ(登録している)をCSVファイルでエクスポートします。
SDカードExportのスイッチを押します。
SDカードの書き込み状態のメッセージ表示器にSDカード書き込み中(エクスポート中は#H_RecipeProcessingのビット4がONになります。)
というメッセージが表示されます。
(この間スイッチは押し続けてください)
エクスポートが完了すると (エクスポートが完了すると#H_RecipeProcessingのビット4がOFFになり、ビット5がONになります。)
SDカードい書き込み状態のメッセージ表示器に書き込み終了と表示されます。
(書き込み終了と表示されたらスイッチから手を離してください)
その後自動的に。#H_RecipeProcessingのビット5が自動的にOFFになります。
SDカードに拡張レシピファイルがエクスポートされました。
元に戻る
インポート
【設定の流れ】
外部ストレージ内の拡張レシピデータ(CSVファイル)を表示器内に取り込みます。
-
表示器に、拡張レシピデータ(CSVファイル)が入っている外部ストレージを取り付けます。(共通設定[拡張レシピ設定]の[参照先]で指定した外部ストレージを使用してください。)
-
#H_RecipeControlCSVImportをONにします。インポート中は#H_RecipeProcessingのビット6がONになります。
-
CSVファイルのデータが表示器にインポートされ、既存の拡張レシピデータが書き変わります。
インポートが完了すると#H_RecipeProcessingのビット6がOFFになり、ビット7がONになります。 -
#H_RecipeProcessingのビット7がONになったことを確認して、#H_RecipeControlCSVImportをOFFにします。#H_RecipeProcessingのビット7が自動的にOFFになります。
-
タイミングチャート
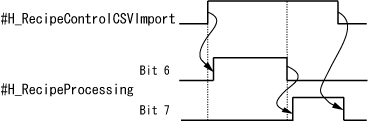
○ :ビットをON/OFFにしてください
◆ :自動でビットはON/OFFになります

-
インポートを開始すると拡張レシピデータリストの内容が一時的に非表示になります。
-
共通設定[拡張レシピ設定]の設定内容をエクスポートしたCSVファイルも、表示器にインポートできます。
-
以下の場合インポートは中断されます。
-
各データ形式において不正な文字が含まれている場合
-
各データ形式の設定範囲を超える場合
-
データ形式で[文字列型]を選択している場合で72バイト以上の文字を読み込んだ場合
上記のエクスポートの設定例で作成した画面を利用します
1) SDカード内にある拡張レシピをインポートするスイッチを設定します。
[部品(P)]→[スイッチランプ]→[ビットスイッチ]をクリックしてください。
2) [スイッチ]を画面に設置します。 スイッチをダブルクリックします。
3) [スイッチ/ランプ]のダイアログボックスが開きます。 [スイッチ機能]の[ビットアドレス]のプルダウンをクリックして
#H_RecipeControlCSVImportを選択します。 
4) ビット動作はビットモーメンタリを設定します。OKクリックしスイッチの設定を終了します。
5) インポートの状態を表すメッセージ表示器の設定を説明します。
[部品(P)]→[メッセージ表示器(M)]をクリックします。

6) メッセージ表示器を設置し ダブルクリックしてください。
7) )[メッセージ表示器]ダイアログボックスが開きます。 [動作モード](①)をワード [アドレス]のプルダウンをクリック(②)して
ダイアログボックスが開きます。 [スイッチ機能]の[ビットアドレス]のプルダウンをクリックして#H_RecipeControlCSVExporを
選択します。
8) [表示設定](①)のタブをクリックし、メッセージ数 状態選択を設定します。
状態選択はインポート中は#H_RecipeProcessingのビット6がONになるので状態6(②)を設定します。
[メッセージ登録](③)に表示するメッセージを登録します。(例:SDカード読み込み中と入れます。)
9) 表示カラーを設定します。[カラー設定]のタブをクリックし、文字カラープレートカラー 部リンク有/無しを設定します。
状態選択が状態4になっているかを確認してください。
10) エクスポートが完了すると#H_RecipeProcessingのビット6がOFFになり、ビット7がONになるメッセージ表示を設定します。
再度[表示設定](①)のタブをクリックし [状態選択]を状態5(②)にします。
[メッセージ登録]にメッセージを登録します。(③)(例:読み込み終了)
11) 表示カラーの設定をします。
カラー設定のタブをクリックし 文字カラープレートカラーを設定します。
OKをクリックします。 これですべての設定は終了です。
【操作例】
画面を表示器に転送をおこない、接続機器に表示器を接続し、起動します。
表示器に外部ストレージ(例:SDカード)を取りつけます。
表示器を立ち上げると以下の画面が表示されます。
SDカードExportのスイッチを押します。
SDカードのメッセージ表示器にSDカード読み込み中(インポート中は#H_RecipeProcessingのビット6がONになります。)
というメッセージが表示されます。
(この間スイッチは押し続けてください)
インポートが完了すると (インポートが完了すると#H_RecipeProcessingのビット6がOFFになり、ビット7がONになります。)
メッセージ表示器に読み込み終了と表示されます。
(読み込み終了と表示されたらスイッチから手を離してください)
その後自動的に。#H_RecipeProcessingのビット7が自動的にOFFになります。
SDカードに拡張レシピファイルがインポートされました。

-
設定内容の詳細は以下を参照してください。
 26.23.2 レシピグループ (Recipe Group1) の設定ガイド
26.23.2 レシピグループ (Recipe Group1) の設定ガイド -
システム変数の詳細は以下を参照してください。
 A.2.2 HMIシステム変数 - #Hシステム変数
A.2.2 HMIシステム変数 - #Hシステム変数
インポート/エクスポート中にレシピグループIDやレシピIDが変更されても、処理開始時に#H_RecipeGroupIDまたは#H_RecipeIDに格納
されていた値を元に処理されます。
-
インポート/エクスポート中は以下の操作は行わないでください。
-
オフラインモードへの移行
-
プロジェクトの転送
-
表示器の電源OFFやリセット
このFAQはお役に立ちましたか?
